Versehentlich habe ich einige meiner Fotos aus Februar und März 2017 dem Lightroom Katalog von 2016 hinzugefügt. So kann es gehen, wenn man nicht aufpasst. Aber ich nutze das um euch zu erklären wie ihr in Lightroom Kataloge anlegt und Fotos von einem Katalog in den anderen verschiebt.
Aber zunächst die Frage: Kataloge? Was sind denn Kataloge in Lightroom?
Alle Fotos, die ihr in Lightroom importiert, werden dort in einem Katalog abgelegt. Als default ([dɪˈfɔːlt]) existiert nach der Installation von Lightroom ein Katalog – ich meine bei mir hieß er „Lightroom 6 Catalog.lrcat“. Wenn ihr nicht bewußt in die Katalog-Organisation eingreift, werden alle eure importierten Bilder in diesem Standard-Katalog verwaltet. Auf Dauer wird das aber nicht funktionieren, weil aller Speicherplatz endlich ist. Also werdet ihr irgendwann ältere Fotos auslagern wollen. Bei der Menge der Fotos, die ich aufnehme und der Größe meiner Festplatte, komme ich bisher gut damit hin einen Katalog pro Jahr vorzusehen. Wichtig: Wir sprechen im Zusammenhang von Katalogen immer von den importierten Fotos plus deren Entwicklungsschritte. Die exportierten Fotos (jpegs oder andere Formate) sind an dieser Stelle nicht betroffen. Sie sind nicht in den Katalogen mit abgelegt.
Vielleicht geht es euch wie mir, dass ihr erst mal mit dem Default-Katalog angefangen habt und irgendwann feststellt, dass ihr daran etwas ändern müsst. Dabei hat sich für mich als glücklicher Umstand erwiesen, dass ich bereits von vornherein die in Lightroom importierten Fotos auf meiner Festplatte auf der höchsten Ordnerebene nach dem Kalenderjahr und darunter nach Datum der Aufnahme unterteilt habe. Aber auch mit jeder anderen Unterteilung werdet ihr die folgenden Handgriffe sicher hin bekommen.
Nun zum Workflow
I. Neuer Katalog – Wie unterteile ich meine bisher in Lightroom importierten Fotos nachträglich in mehrere Kataloge?
- Wählt im Menü „Datei“ den Punkt „Neuer Katalog“.
- Legt einen neuen Katalog an. Angehängt ein Screenshot meiner Dateiablage. Ich habe pro Katalog ein Unterverzeichnis, aber das ist natürlich Geschmackssache. In meinem Beispiel habe ich einen Katalog für 2018 erstellt.
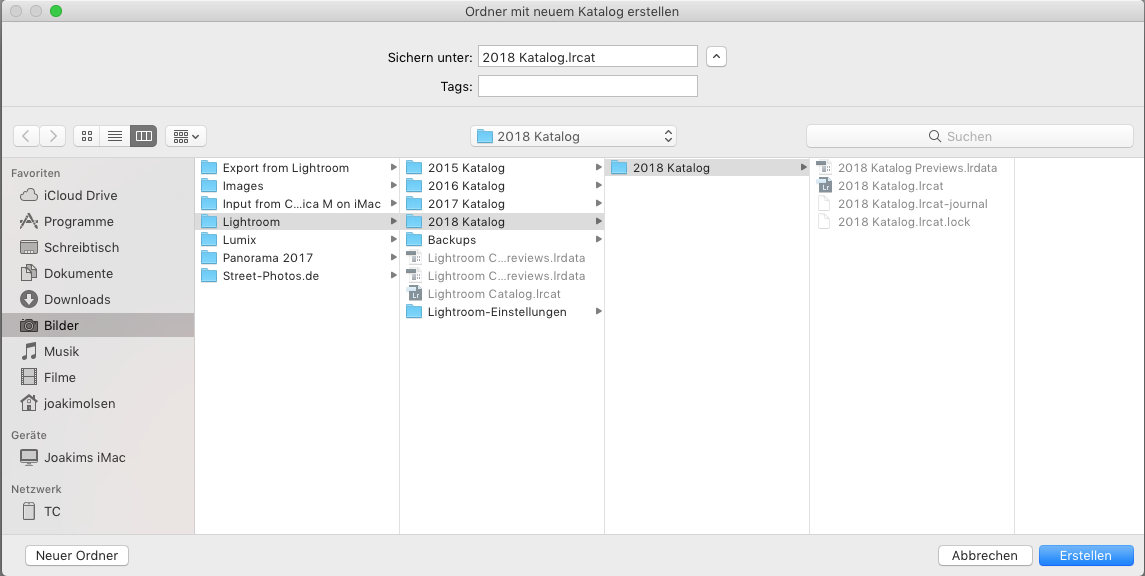
- Nach dem Erstellen des Katalogs beendet sich Lightroom nach Rückfrage automatisch und startet neu mit dem eben erstellten Katalog. Daran wird schon klar, dass Lightroom immer nur mit einem Katalog gleichzeitig arbeiten kann. Wollt ihr also Fotos aus vergangenen Jahren bearbeiten, müsst ihr den entsprechenden Katalog öffnen, wobei der aktuell geöffnete Katalog geschlossen und Lightroom mit dem gewählten Katalog neu gestartet wird. Aber nicht vergessen, vor dem nächsten Import wieder den aktuellen Katalog zu öffnen. Sonst ergeht es euch wie mir und ihr importiert Fotos in einen alten Katalog.
- Über das Menü „Dateien > Aus anderem Katalog importieren“ wählt ihr den / die Ordner aus, die ihr in den neuen Katalog importieren wollt.
 Dabei ist es, wie oben schon geschrieben, hilfreich die Fotoablage bereits nach Kalenderjahren organisiert zu haben. Wollt ihr vor dem Verschieben in den neuen Kalatog, die Ablage umorganisieren, empfehle ich dringend, nein zwangsweise, dieses in Lightroom zu tun und nicht außerhalb zum Beispiel im Finder oder im Explorer. Nur wenn ihr es in Lightroom macht, wird die Struktur sowohl in Lightroom als auch auf der Festplatte synchron gehalten.Ihr wählt den Katalog aus, aus dem heraus ihr die Fotos in den neuen Katalog verschieben wollt. Das wird vermutlich der Default-Katalog sein. In meinem Fall hier verschiebe ich Fotos aus dem 2016-Katalog.
Dabei ist es, wie oben schon geschrieben, hilfreich die Fotoablage bereits nach Kalenderjahren organisiert zu haben. Wollt ihr vor dem Verschieben in den neuen Kalatog, die Ablage umorganisieren, empfehle ich dringend, nein zwangsweise, dieses in Lightroom zu tun und nicht außerhalb zum Beispiel im Finder oder im Explorer. Nur wenn ihr es in Lightroom macht, wird die Struktur sowohl in Lightroom als auch auf der Festplatte synchron gehalten.Ihr wählt den Katalog aus, aus dem heraus ihr die Fotos in den neuen Katalog verschieben wollt. Das wird vermutlich der Default-Katalog sein. In meinem Fall hier verschiebe ich Fotos aus dem 2016-Katalog.

Jetzt könnt ihr auswählen, welche Ordner aus dem Katalog ihr verschieben wollt. Wichtig ist die Auswahl “Neue Auswahl ohne Verschieben dem Katalog hinzufügen”.
Damit bleiben eure Fotos auf der Festplatte dort wo sie sind und nur die Struktur in Lightroom ändert sich; also die Fotos wandern von dem einen in den anderen Katalog. Das ist genau was wir wollten.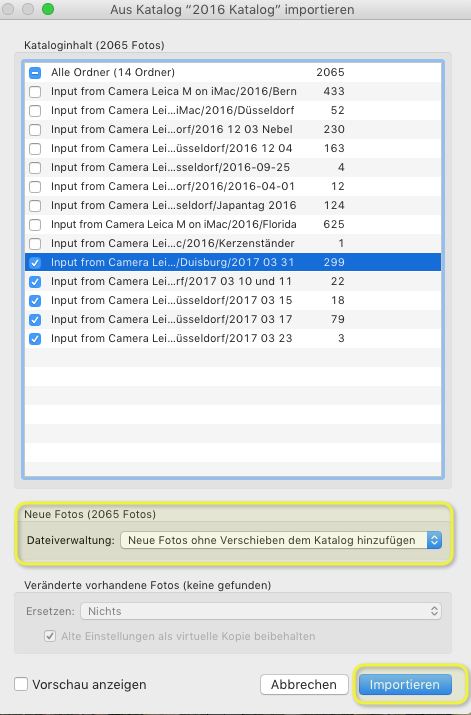
- Nach dem Import sind die Fotos verschoben in den neuen Katalog.

Eine Anmerkung: Beim Beenden von Lightroom kommt regelmäßig die Rückfrage, ob ihr die Änderungen im Katalog speichern wollt. Ich kann nach einigen leidvollen, arbeitsintensiven Folgen nur dazu raten, dieses jedes mal positiv zu bestätigen.
II. Bestehende Kataloge – Verschieben von Bildern zwischen Katalogen
Jetzt zum zweiten angekündigten Workflow. Wie verschiebe ich Bilder, die ich z.B. aus Versehen in einem falschen Katalog importiert habe, in einen anderen Katalog?
Im Prinzip haben wir das ja oben schon kennengelernt. Der Unterschied ist nur, dass ihr in Schritt 1 keinen neuen Katalog erstellt, sondern den gewünschten Zielordner öffnet. Die Schritte 2 – 5 entsprechen denen, die ich oben beschrieben habe.
Viel Erfolg bei der Arbeit mit Katalogen
Kim